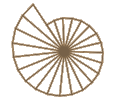
Manual CaR
Artículos de esta sección
Círculo y Compás (manual CaR)
Círculo y Compás (manual CaR)
– Circunferencia y Compás

Círculo Circunferencia de radio variable 
Círculo de radio fijo Circunferencia de radio fijo 
Compás Circunferencia para medir </table
La dos primeras herramientas dibujan circunferencias que se pueden trasladar, con la diferencia que en la segunda no se puede modificar el valor del radio.
La herramienta Compás se usa para tomar una medida o distancia y aplicarla a otro lugar. Por ello primero hay que decirle los dos puntos de la distancia y después el punto de inicio donde queramos trasladarla (dibujará una circunferencia con centro en este último punto y radio la distancia entre los dos primeros puntos).
Normalmente estas circunferencias realizadas con la herramienta Compás se suelen ocultar (pues su objetivo suele ser sólo tomar medidas)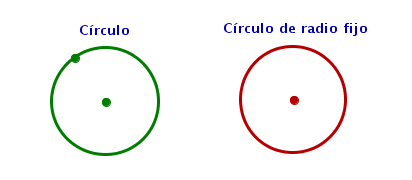
A cualquier circunferencia se le puede aplicar "radio fijo" modificando sus propiedades (ver propiedades de los objetos)
– Arcos de circunferencia
Para conseguir un arco de circunferencia, es necesario disponer primero de una circunferencia y después transformarla en arco
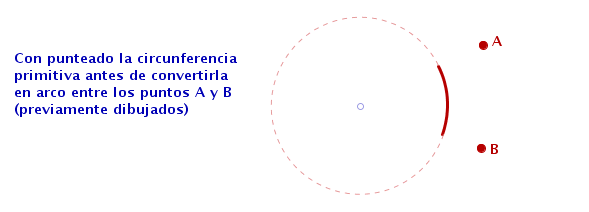
La imagen anterior se ha conseguido dibujando dos circunferencias (una encima de otra) y transformándolas en arco (en una tomando el arco corto y en otra el largo)Para que CaR pueda saber el tamaño del arco hay que indicarle dos puntos (arco desde el punto .. hasta el punto ..) que, aunque no tienen que peretenecer a la circunferencia, sí deben existir previamente.
Esos puntos podemos ocultarlos, una vez dibujado el arco, pero no podemos borrarlos porque perderíamos el arco (ya que no son puntos libres, son puntos necesarios para definir el tamaño del arco).
También podemos decirle qué arco queremos: el corto (menor a 180 grados) o el largo (mayor a 180)Si entramos a las propiedades del objeto círculo, veremos como se puede hacer todo lo mencionado anteriormente:

– Fijo. Activando la casilla convertimos a radio fijo
– Show as ArcConvertimos circunferencia en arco
– Usar el arco largo (mayor de 180) o el corto
Usar el arco largo (mayor de 180) o el corto
– Definir rango. Para especificar los dos puntos que definen el tamaño del arcoTambién mediante estas propiedades podemos dibujar:
– Círculo, sector circular y segmento circular
usando (dentro de las propiedades del objeto circunferencia) las herramientas:
 . Como muestra estos ejemplos:
. Como muestra estos ejemplos: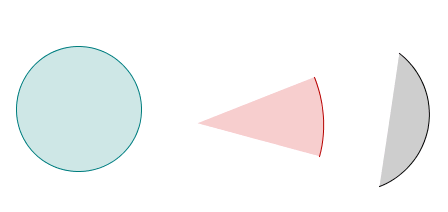
Moviendo objetos (CaR)
Moviento objetos (CaR) – Moviendo puntos libres
Realizamos la siguiente construcción:
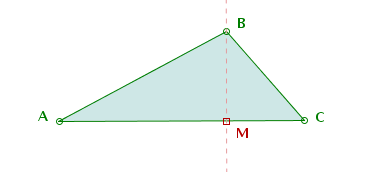
1) Construimos el triángulo «ABC» (mediante rectas o segmentos y después usamos la herramienta polígono para darle color)
2) Trazamos una perpendicular a AC por el vértice B (altura)
Nombramos «D» al punto de corte con la base
3) Los puntos A, B y C son puntos libres que pueden moverse usando la herramienta mover punto
4) El punto D no es libre (depende de los otros), por tanto no podemos moverlo– Moviendo objetos
Una vez seleccionada la herramienta mover punto
 , podemos (antes de seleccionar el punto a mover) pulsar y mantener pulsada la tecla «Shift», con lo que conseguiremos seleccionar más de un punto. De eseta forma si seleccionamos los extrremos de un segmento podremos moverlo. También sería posible mover un triángulo seleccionando sus tres vértices.
, podemos (antes de seleccionar el punto a mover) pulsar y mantener pulsada la tecla «Shift», con lo que conseguiremos seleccionar más de un punto. De eseta forma si seleccionamos los extrremos de un segmento podremos moverlo. También sería posible mover un triángulo seleccionando sus tres vértices.
También es posible seleccionar puntos pertenecientes a varios objetos.– Moviendo todo el dibujo
Si queremos mover todo el dibujo, usaremos la herramienta Zoom
 y arrastraremos pulsando en el centro del dibujo más o menos.
y arrastraremos pulsando en el centro del dibujo más o menos. La herramienta Zoom también se usa para ampliar/reducir el dibujo (arrastrando de dentro hacia afuera o de afuera hacia dentro)
La herramienta Zoom también se usa para ampliar/reducir el dibujo (arrastrando de dentro hacia afuera o de afuera hacia dentro)Figuras planas. Áreas (manual CaR)
Figuras planas (manual CaR)  Para dibujar un polígono seleccionamos la herramienta Polígono y vamos haciendo clic para ir marcando los vértices.
Para dibujar un polígono seleccionamos la herramienta Polígono y vamos haciendo clic para ir marcando los vértices.
Para que CaR sepa que ya no hay más vértices, después de marcar el último vértice debemos hacer clic sobre el primer vértice, entonces CaR une los vértices dibujando el polígono.

 Mediante una combinación de las herramientas Color y Grosor obtendremos distintas tonalidades para nuestro polígono.
Mediante una combinación de las herramientas Color y Grosor obtendremos distintas tonalidades para nuestro polígono.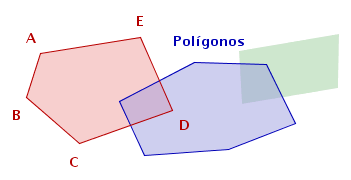
Área de un polígono Los polígonos tienen una característica llamada área (que CaR calcula automáticamente) y que podemos hacer visible entrando en las características del polígono:
Para más información consulte la sección: Propiedades de los objetos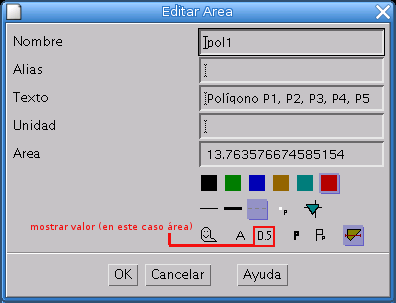
Si queremos menos decimales, debemos configurarlo según la sección Unidades y medidas
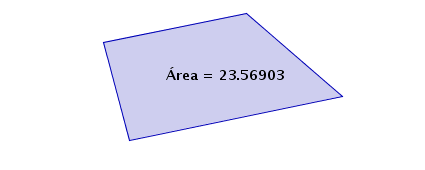
Rectas paralelas y perpendiculares. Mediatriz (manual CaR)
Rectas Paralelas
Para trazar una paralela CaR necesita dos datos:
1) ¿paralelea a qué? puede ser a otra recta, a una semirrecta o a un segmento
2) ¿paralela por qué punto? de las infinitas paralelas, haya que indicarle en segundo lugar un punto Cuando pulsamos sobre la herramienta Paralela debemos contestar en primer lugar a la primera pregunta. Si miramos la barra de mensajes (abajo) veremos que dice:
Cuando pulsamos sobre la herramienta Paralela debemos contestar en primer lugar a la primera pregunta. Si miramos la barra de mensajes (abajo) veremos que dice:
En segundo lugar debemos decirle por que punto.Rectas Paralelas
De forma análoga se trazan las rectas perpendiculares. En este caso la herramienta es:

Punto medio
Con la herramienta
Punto medio podemos obtener el punto medio de cualquier pareja de puntosMediatriz de un segmento
Combinando las herramientas que ya conocemos podemos trazar la mediatriz a un segmento:
1) obtenemos el punto medio
2) trazamos una perpendicular por el punto medio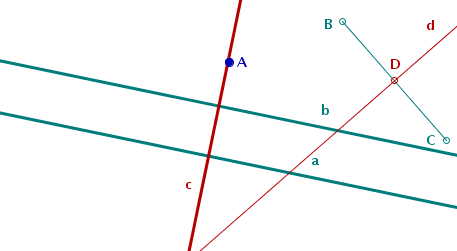
La mediatriz también e puede trazar usando la herramienta Compás e incluso más fácil: mediante Macros.
Propiedades de los objetos (CaR)
Propiedades de los objetos (CaR) Las propiedades de un objeto, como por ejemplo el color, se pueden establecer de varias formas:
Antes de crear el objeto
– Modificando una característica antes de crear el objeto (si seleccionamos color azul y deespués creamos un objeto, saldrá de color azul)
Una vez que el objeto está creado, podemos modificar sus propiedades:
– Haciendo clic-derecho con el ratón sobre el objeto
– Usando la herramienta Editar objeto (una vez seleccionada la herramienta, hacemos clic sobre el objeto a editar)
En ambos casos nos aparece una pantalla de propiedades:
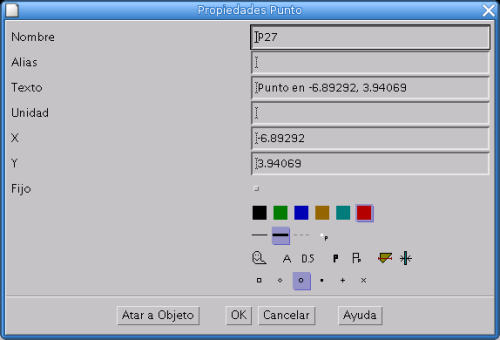
Algunas de las propiedades que se pueden modificar son:
Color Seleccionar color 
Tipo de punto (sólo para el objeto punto) 
Grosor Selecciona un grosor 
Ver nombre Permite ver el nombre del objeto 
Ver Visualiza el valor de un objeto 
Ocultar Ocultar un objeto Nombre de los objetos
– Dejar nomenclatura por defecto
CaR asigna un nombre por defecto a cada objeto. Por ejemplo a los puntos les llama P1, P2, P3, ..; a las rectas: r1, r2, r3, etc.
– Usar nomenclatura personalizada
En la ventana propiedades podemos poner el nombre que queramos
– nomenclatura automática
La herramienta Cambiar nombre permite nombrar automáticamente A, B, C, .. a los puntos; a, b, c, .. a las rectas, etc.
Cambiar nombre permite nombrar automáticamente A, B, C, .. a los puntos; a, b, c, .. a las rectas, etc.Recordemos que el nombre puede estar visible o no.
Además podemos modificar el lugar de colocación del nombre, pues a veces el nombre nos tapa al propio objeto u a otros. Lo hacemos con clic-derecho sobre el nombre y arrastramos a la nueva posición (podemos comprobar que no es posible poner el nombre lejos del objeto, pero sí es posible ponerlo a izquierda, derecha, arriba, abajo, etc.)Eliminando y ocultando objetos

Deshacer Elimina el último objeto 
Borrar objeto Borra un objeto 
Deshace borrar objeto Selecciona un grosor 
Ocultar objeto Oculta un objeto, pero no lo elimina - Secciones
- Software
- SOFTWARE EDUCATIVO
2006 - 2024 ► Matemáticas IES
Síguenos en [Youtube] [Twitter: @matematicasies] [Pinterest]
©Daniel López Avellaneda, licenciado en Ciencias Matemáticas (Contactar)
Mapa del sitio | RSS 2.0 | Privacidad | Cookies
